| Available In: App Store | Price: $0.99 |
![]() TimeTable is an application that allows you to keep track of your class schedule. It also allows you to keep track of the room number, teacher, whether you have a test in a class, the homework that is due in a class or any other notes you have for a class. Class schedule applications are allows a little ify for me. Everyone tends to like to keep track or their schedule/assignments in a very particular way. But, if you are looking for a way to do just that, you might want to take a look at TimeTable.
TimeTable is an application that allows you to keep track of your class schedule. It also allows you to keep track of the room number, teacher, whether you have a test in a class, the homework that is due in a class or any other notes you have for a class. Class schedule applications are allows a little ify for me. Everyone tends to like to keep track or their schedule/assignments in a very particular way. But, if you are looking for a way to do just that, you might want to take a look at TimeTable.
When you first open the application, you will get a pop-up giving you a few instructions about that application. Basically, you will need to set up the application in order to use it. So, once you are past the pop-up, you will see a lower menu bar with five options. The two arrows will move you through the days once they are set-up. The information (i) icon will give you a quick glance of the information for your classes. The + icon is how you add time periods to your day and the last icon, is the Settings icon. This is where you will want to start!
Once you have selected the Settings option, you will see a lower menu bar with three options; Periods, Subjects and Schooldays. Let’s start with Periods. This is where you enter your class times. Select the + icon in the upper right corner and it will add the first lesson to your list. You can then select the lesson to change the start time and the duration of the lesson (using the slider bar). The only downfall I have found with this is that it only goes up to 90 minutes. So, if you have any classes that are longer than 90 minutes…you’re out. Once you have selected the start time of the class and the class durations, tap Done in the upper right corner. Now, you will need to do this for the rest of your day. Note: You need to include ALL the times through out the rest of your day including lunch, any free time or study halls. The Lessons must start from when you start school in the morning and include every hour until your classes are done. Another Note: This application basically only works for High School students who tend to have a similar time schedule every day. It does not work for College students who have short classes on M, W, F and long classes on T, TH.
Once you have entered all your class periods throughout the day, select the Subjects option on the lower menu bar. Here you can enter all of your classes that you are currently taking. When you select the + icon, you are able to enter the Subject title (Science), the teacher’s name (Mrs. Porter) and select a color for the class. You can single tap on the color box at the top and it will rotate through different colors or you can double tap on the color box and create your own color. If you decide to create your own color, you will need to double tap the color box again once you have created your color. Now, once you have all the info and the color, select Save in the lower right corner. Now, you will see the Subject in your subject list. Now, just continue this process for the rest of your classes.
The third option in the settings is, Schooldays. Here you can select the days in which you go to school (the app does not allow for Sundays, only Monday – Saturday). Once you are finished setting up everything in the Settings, select the button in the upper left corner which will bring you back to the main screen.
On the main screen, you will see a Day of the week at the top of the screen. Now, you can use the + icon to add the classes you have for that day. The classes will go in the corresponding order of what you set your Lessons times as. So, if you set your first Lesson for 8:00-8:50am…whatever class you select first will automatically be from 8:00-8:50am. If your second Lesson was set from 9:00-10:15…whatever class you choose next will automatically be at that time. Once you have finished adding the classes for that day, you can use the arrow button on the lower menu bar to go to the next day and add your the classes you have that day.
Once all your classes are entered into your week, you can tap on any class and add more information about that class. For example, if your first class on Monday it Math, you can select it and add the room number for the class, any specific notes you have for the class and the homework that is due for the class. To add a room number, just select the arrow next to the room and then enter a room number. To add Notes, just tap in the Note section and then begin typing. To add Homework, tap on the Homework option at the bottom of the screen and them you are able to enter the homework for that class. I also like that you are able to mark the homework as done as well as mark if you have a test coming up in the class. Now, you can go through and do this with the rest of your classes. If you would like to delete a class…you can use the Edit button in the upper right corner or you can just swipe on the class to delete it.
One cool feature of the app is that you can turn it to landscape mode and see your full week schedule in blocks, you can even export the image to your Camera Roll and set it as your wallpaper…or email it! Another cool feature is that it will add a badge to the icon if you have any homework due in any of your classes!
Overall, it takes a little time using this application to get the hang of it but, if you are looking for a way to keep track of your schedule…this just might be the app for you! Check it out!
Screenshots:
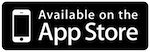
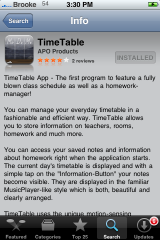
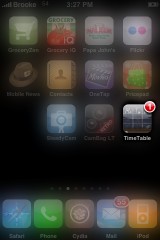
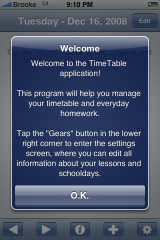
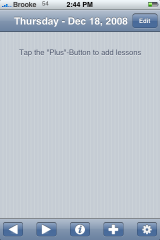
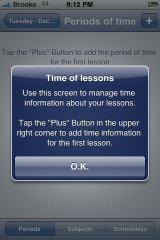
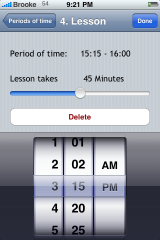
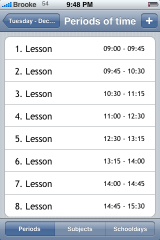
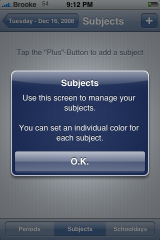
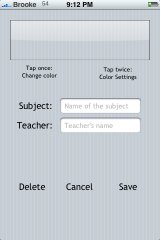
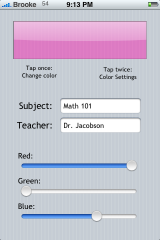
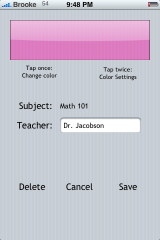
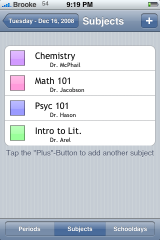
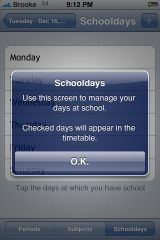
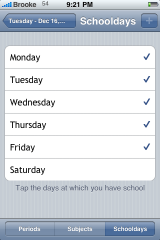
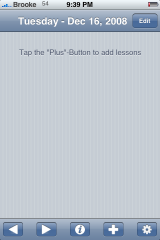
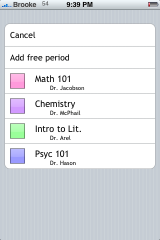
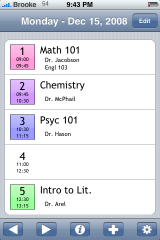
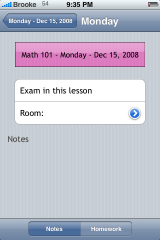
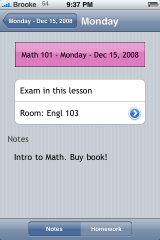
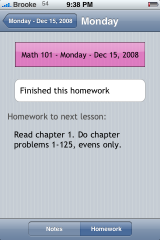
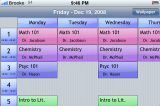
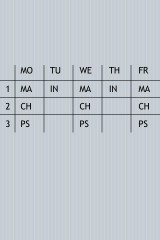


Blast! Why wasn’t this created BEFORE i finished year 12. This would have been fantastic!
I use ipricrastinate mobile and it’s free
It has a better UI :)
man! this is for the coming generation :D not us :D
Just what I wanted! Yaaaay!!!
I am a university student by the way..it should be alot of help. I am tired of using “Notes” all the time!