If you have not jailbroke your iPhone, you will need to do that first. You can check out our Jailbreak page for tutorials on jailbreaking your iPhone or iPod Touch.
When you jailbroke your iPhone the Installer application was added to your iPhone automatically. It was added to your iPhone’s SpringBoard with the rest of the stock applications like Calendar, Maps, Weather etc. The Installer is what you use to add more applications (games, utilities…) to your iPhone.
Below are steps on how you can add applications to your iPhone using the Installer.
1. Find the Installer application on your iPhone’s SpringBoard.
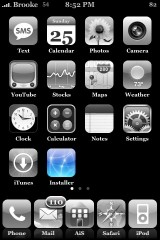
2. Tap on the Installer icon. This will open the Installer application.
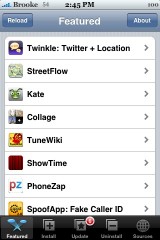
3. Select the Install option on the lower menu bar.
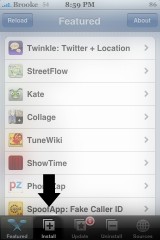
4. This will open a list of all the categories for Applications. All the applications are broken up into relevant categories for example; games, utilities, multimedia etc.
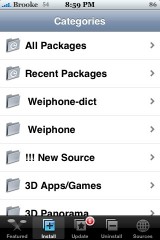
6. You will then get a list of all the applications in that category. They are in alphabetical order.
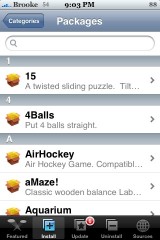
7. Select an applications. This will open a screen with all the information about that application including; the name of the application, the version, the size, contact information, a description of the application, more information about the application, which source the application is through and the contact for the source.
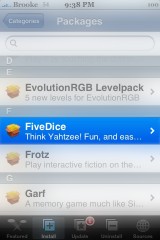
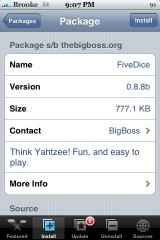
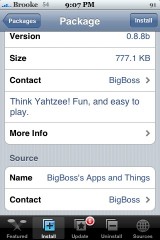
8. Select Install in the upper right corner.
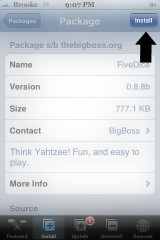
9. This will bring up a pop-up window with three options; Install, Add to Queue and cancel. If you add it to the Queue, you can then go back in and add more applications and install them all at once. For more information on how to use the Queue, see THIS tutorial. If you do not want to install the application tap Cancel. If you would like to install the applications tap Install.
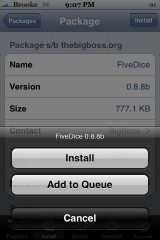
10. Wait for the application to Install.
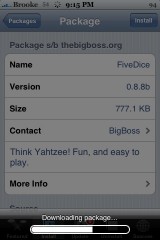
11. Once the application is finished installing, it will bring you back to the main Category screen.
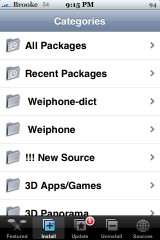
12. Tap the Home Button in your iPhone.
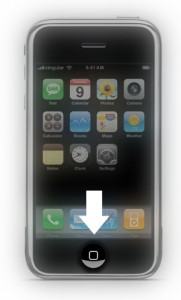
13. Find the applications on your SpringBoard.
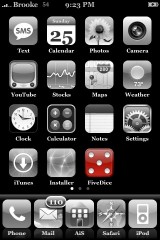
* If you already know the name of the application you would like to install, you can easily search for it.
2. Once in All Packages, you will see a Search Bar at the top of the screen.
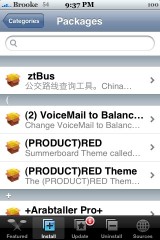
3. Tap on the Search Bar and enter the name of the application you would like to install.
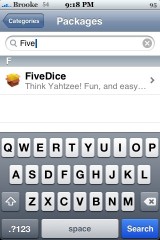
4. Follow steps 7-13 above.
Tips: To add even more applications to your Installer, you will need to add additional sources. To learn more about installing additional sources, see THIS tutorial.
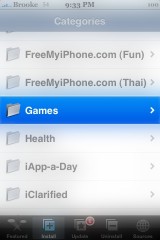
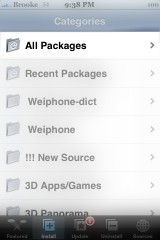

Speak Your Mind
You must be logged in to post a comment.