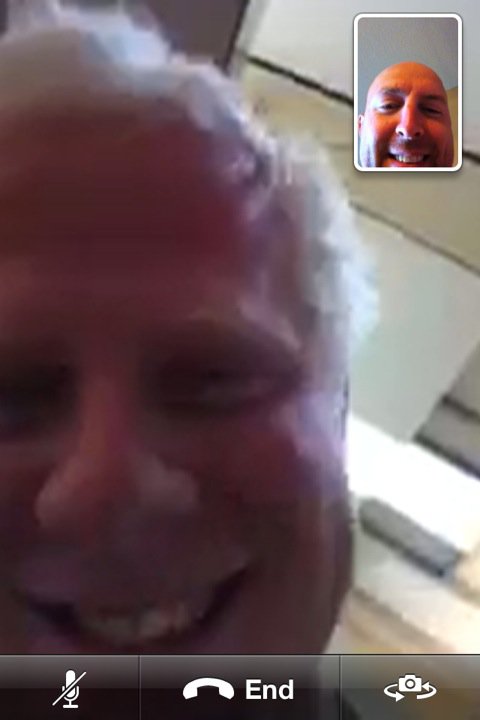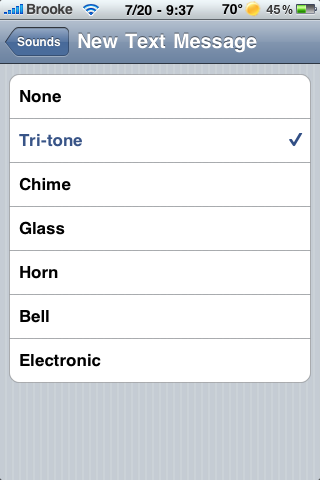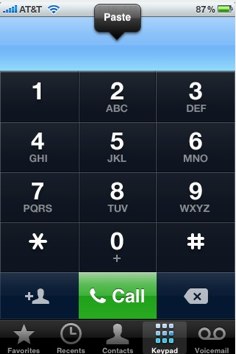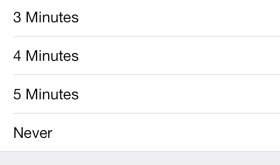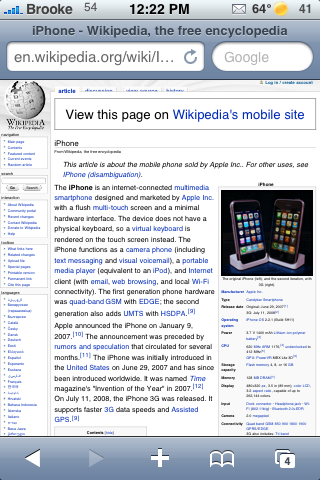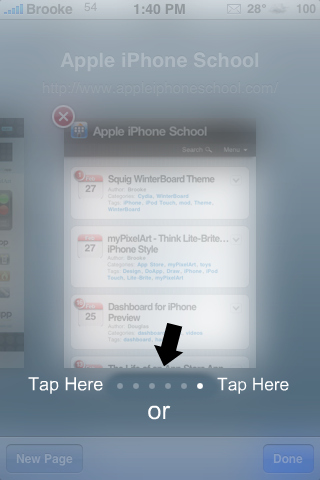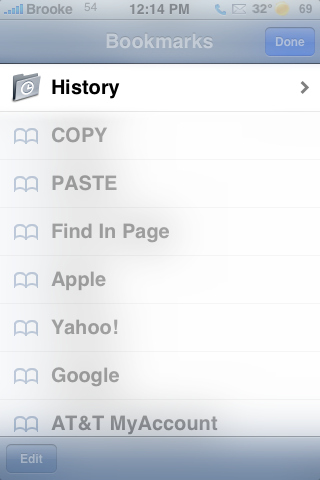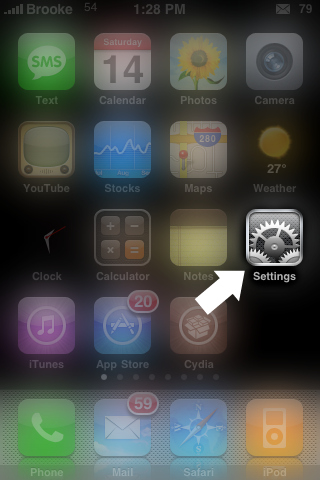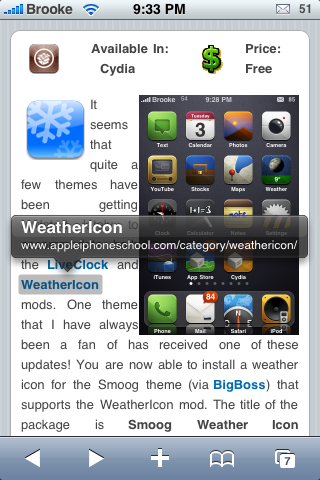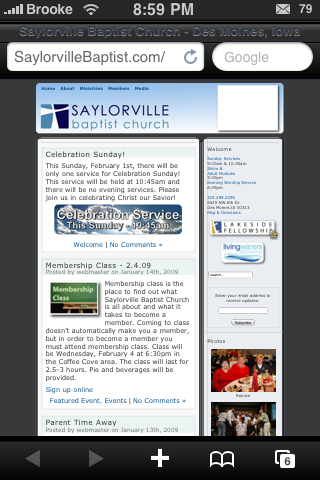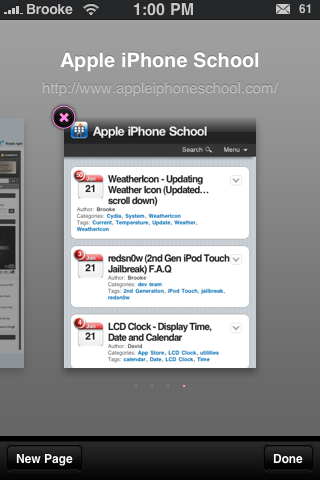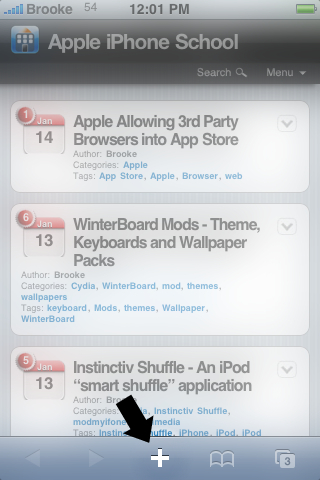I was on a FaceTime call with a friend tonight, who just got his iPhone 4, and he told me I could drag the video of myself around on the screen. That’s awesome! All you do is touch it and drag it to either of the four corners. Let us know of any other tips in Facetime! [Read more…]
QuickTip – Horizontal or Vertical FaceTime
When making a call on FaceTime it’s very natural to hold the phone in a vertical position since that’s how it’s held during a normal phone call. Did you know that you can rotate your iPhone to the horizontal position too? It works best if both callers do this. Check out the screenshots to see the difference. [Read more…]
QuickTip – Shake your iPhone to Undo/Redo your Previous Text Edits
It’s time for another QuickTip (a very simple tip about the iPhone or iPod touch). I was reminded of this QuickTip yesterday when making a list in Notes.
QuickTip You can quickly and easily undo and redo text edits by shaking your iPhone. If you delete a portion of your typing, you can shake your iPhone and you will get a pop-up with the option to Undo. When selected, this will bring back the text you deleted. [Read more…]
QuickTip – Change the New Text Message Sound
It’s time for anther QuickTip! It has been a while since I have wrote a QuickTip (a very simple tip about the iPhone or iPod Touch) and I thought I better get back to it. I was actually reminded of this quicktip while we were on vacation last week.
QuickTip: To change the sound your iPhone makes when receiving a new text message, you can go into the stock Settings application then the Sounds option and then the New Text Message option. Here you will see seven options in which you can choose from; None, Tri-tone, Chime, Glass, Horn, Bell and Electronic (all iPhones come stock with the Tri-tone sound enabled). You can tap on the name of a sound to get a quick demo of it. Once you select a sound, it will make that sound every time you receive a new text message. [Read more…]
QuickTip – Quickly Lock your iPhone or iPod Touch
It’s time for anther QuickTip! Sometimes, I feel weird even writing about these because they are so familiar to me and I figure everybody already knows them! But, this is actually a tip that Doug showed a man one time while we were waiting to get into a restaurant. So, I know some of you may not know about it!
QuickTip – There is a way to quickly put your iPhone or iPod Touch into “lock” mode without waiting for it to auto-lock on it’s own. To do so, just quickly press the power button (that is the button on the top of your device) one time. Do not hold the power button down (this would turn your device off) instead just give it a quick tap and voilà your iPhone or iPod Touch will lock. [Read more…]
QuickTip – Hard Restarting your iPhone or iPod Touch
It has been a while since I have wrote a new QuickTip so, I thought I better get back to it!
QuickTip – Have you ever opened an application or been using an application only to have it completely lockup? In these instances, you can do a hard restart of your iPhone or iPod Touch. To do so, just hold the lock button (that is the button at the top of your device) and the home button at the same time until you see the Apple logo on a black background (you usually have to hold the buttons for around 10 seconds before this happens). You can then release the buttons and your iPhone/iPod Touch will restart.
QuickTip – Zooming in Safari
YAY! It is that time of the week again…time for a new QuickTip! I promise I only have a few more Safari tips and then I will move on to a new category! Remember if you would like to submit a quick tip just email QuickTip@appleiphoneschool.com.
QuickTip – When in Safari, you can quickly zoom in on images and columns of text with just one tap (well, one double tap)! If there is an image in a web page that you would like a closer look at, just double tap on the image and it will zoom in on that image. You can then double tap on the image again to zoom back out to your previous zoom. This is also true for columns of text. The majority of web pages tend to have more than one column of text so, if you would like a closer look at a certain column (and the ability to read it better) just double tap in that column. However, be careful not to tap on a link! You can then double tap about in the column to zoom back out. A very simple but very handy tip and so much faster than pitching to zoom! I use it all the time! Screenshots below.
[Read more…]
QuickTip – Safari, Tap to Scroll
Well guys, it is that time of the week again…time for a new QuickTip. I only have a few more quick tips for Safari (really basic stuff like; how to stop scrolling and one-tap zooming on pics and columns). If you have an additional Safari tips that you would like to submit…let us know at QuickTip@appleiphoneschool.com.
QuickTip – When in Safari tabbed browsing mode, you most likely switch between web pages by dragging your finger on your iPhone or iPod Touch’s screen. However, there is another way to switch between web pages. The alternative is to tap next to the white dots on the bottom of the screen. If you would like to scroll left, tap to the left of the dots. If you would like to scroll right, tap to the right of the dots. So, if you don’t feel like scrolling…you could always give this a try!
Note: This works on your SpringBoard as well.
[Read more…]
QuickTip – Clear History in Safari
![]() Sticking to my Safari theme, here is this weeks QuickTip! If you have a QuickTip you would like to submit you can email it to QuickTip@appleiphoneschool.com.
Sticking to my Safari theme, here is this weeks QuickTip! If you have a QuickTip you would like to submit you can email it to QuickTip@appleiphoneschool.com.
QuickTip – When using Safari, it keeps track of your browsing History (similar to a Mac or PC). This is a nice feature for those times when you would like to go back to a website you were at a few days ago but cannot remember the site’s url. To see your Safari history, while in Safari, select the icon on the lower menu bar that looks like a book. You will then see an option titled History. When selected, it will display your browsing history for the current day as well as the last five days. To view one of the website’s in you history, just tap on it.
While in your history, you will also notice that there is a Clear option on the lower menu bar. You can choose to clear all your history or you can tap on a certain date and then clear the history just for that day. This is a quick and easy way to erase your Safari history. See screenshots below.
[Read more…]
QuickTip – Change Default Search Engine
![]() Well, I still have a few more QuickTips for safari so, I will be sticking to my Safari theme again this week! If you have a QuickTip you would like to submit you can email it to QuickTip@appleiphoneschool.com.
Well, I still have a few more QuickTips for safari so, I will be sticking to my Safari theme again this week! If you have a QuickTip you would like to submit you can email it to QuickTip@appleiphoneschool.com.
QuickTip – When in Safari, it automatically defaults to the Google search engine. Meaning, it uses Google when you search for things within Safari. However, this can be changed so that it defaults to the Yahoo search engine. If you go into the stock Settings application on your iPhone or iPod Touch, you can select the Safari option. Once in the Safari option, there is a Search Engine option. When selected, you have the ability to choose between Google and Yahoo. If you would like to switch the default search engine to Yahoo….just tap on Yahoo! You can then open Safari and you will notice that the quick search is now Yahoo instead of Google. See screenshots below.
Personally, I’m all about Google but I know some of you do prefer Yahoo! So, happy surfing! [Read more…]
QuickTip – Link Preview in Safari
Once again, sticking to my Safari theme, below is this week’s QuickTip. If you have a QuickTip you would like to submit you can email it to QuickTip@appleiphoneschool.com.
QuickTip – When in Safari, you can preview a link’s url by tapping and holding it. When you touch and hold your finger down on a link, it will bring up a bubble displaying the link’s url. If you would prefer not to be directed to the link, just slide your finger off the link. If you would like to be directed to the url, just hold your finger down a little longer and then release your finger (instead of sliding it off the link). This QuickTip also works in the Mail application when in an email.
A very useful way to view where a link is going to take you without actually clicking on the link…saves time and avoids spam! See screenshots below. [Read more…]
QuickTip – Save Images from Safari
![]() Once again, sticking to my Safari theme, below is this week’s QuickTip. If you have a QuickTip you would like to submit you can email it to QuickTip@appleiphoneschool.com
Once again, sticking to my Safari theme, below is this week’s QuickTip. If you have a QuickTip you would like to submit you can email it to QuickTip@appleiphoneschool.com
QuickTip – When in Safari, you are able to save images from a web page to your iPhone. When you are on a web page, you can tap and hold your finger on any image within that web page and save that image to your iPhone’s Camera Roll. When you hold your finger on an image, you will get a pop-up with the options to Save Image or to Cancel. You will also notice that the image has been highlighted in the web page so you know exactly what is being saved to your iPhone. When you select the Save Image option, that image is then saved to your camera roll…just go into your stock Photos application and select Camera Roll to view the image. This works with any image within a web page be it a photo, a logo, a graphic…as long as it is an image. Overall, a great feature that allows you to email, twitter, or save images for future reference. [Read more…]
QuickTip – Safari “Tabbed” Browsing
Sticking to my Safari theme, below is this week’s QuickTip. If you have a QuickTip you would like to submit you can email it to QuickTip@appleiphoneschool.com
QuickTip – When in Safari, you can have more than one web page open at a time. To do so, open Safari and then select the icon in the lower right corner (it looks like two boxes, one overlapping the other). This will minimize your current web page and allow you to create a new page by selecting the New Page option in the lower left corner. When you have more than one web page, a number will be added to the box icon in the lower right corner indicating how many web pages you correctly have open. You are able to have eight web pages open at one time. [Read more…]
QuickTip – Adding Web Pages to your SpringBoard
![]() I will be sticking with my Safari theme with this QuickTip as well.
I will be sticking with my Safari theme with this QuickTip as well.
QuickTip – When in Safari, you can add any web page to your SpringBoard by selecting the + icon on the lower menu bar and then selecting the Add to Home Screen option. This will bring up a page displaying the web pages icon and title. You are able to change the title by taping in the title box and typing in a new title. Once you are finished, you can then select Add in the upper right corner. The web page will automatically be added to the SpringBoard with the rest of your icons. This makes for a quick and easy way to access the websites you visit most often. Screenshots below.
Thanks to everyone who has sent in a QuickTip…I have archived them and will definitely use them in the future! If you have a QuickTip you would like to submit you can email it to QuickTip@appleiphoneschool.com. [Read more…]