If you have not jailbroke your iPhone, you will need to do that first. You can check out our Jailbreak page for tutorials on jailbreaking your iPhone or iPod Touch.
When you jailbroke your iPhone the Installer application was added to your iPhone automatically. It was added to your iPhone’s SpringBoard with the rest of the stock applications like Calendar, Maps, Weather etc. The Installer is what you use to add more applications (games, utilities…) to your iPhone. Please see our f.a.q page for more tutorials on how to use the Installer.
Installer has a feature called the Queue. It is like a temporary holding place, allowing you to install and uninstall multiple applications at a time. Below are step-by-step instructions on how to use the Queue.
Adding Applications to the Queue
1. Find the Installer application on your iPhone’s SpringBoard.
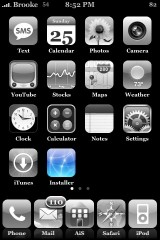
2. Tap on the Installer icon. This will open the Installer application.
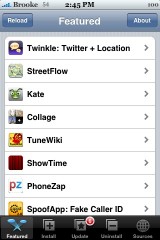
3. Select the Install option on the lower menu bar.
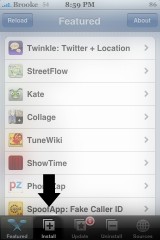
4. This will open a list of all the categories for Applications. All applications are broken up into relevant categories for example; games, utilities, multimedia etc.
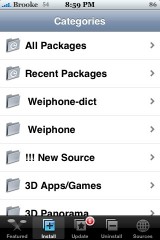
6. You will then get a list of all the applications in that category. They are in alphabetical order.
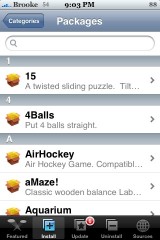
7. Select an applications. This will open the applications information page.
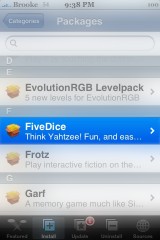
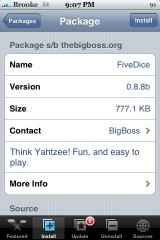
8. Select Install in the upper right corner.
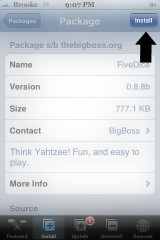
9. This will bring up a pop-up window with three options; Install, Add to Queue and cancel. Choose Add to Queue.
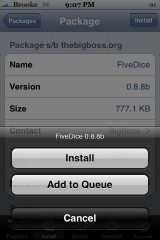
10. Once you select Add to Queue, the pop-up will close and you will be brought back to the application list. That application will now be in the queue.
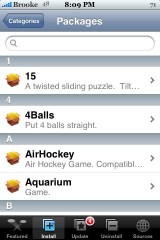
11. You can then choose another application and select Add to Queue. This will add it to the Queue with the previous application. There will now be two applications in the Queue.
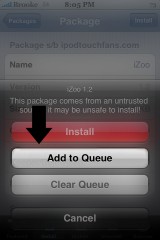
12. Once you have all the applications added to the Queue, that you would like to install, you can select the Install option in the last application and it will then install all the applications that are in the Queue.
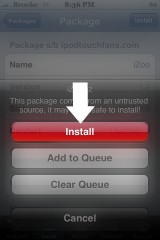
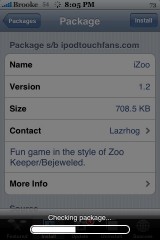
13. Once they have finished Installing, tap your Home Button.
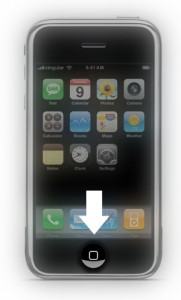
14. Find the applications on your SpringBoard and enjoy!
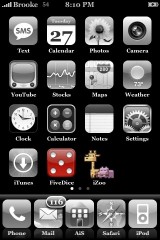
Removing Applications from the Queue:
If you have added a few applications to your Queue and then decide you do not want to install one of them…you can remove it from the Queue while leaving the others in the Queue. All you have to do is find the applications you would like to uninstall, select the Install button in the upper right corner and then select Remove from Queue. This will leave the rest of the applications in the queue, removing just the one you selected.
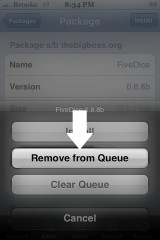
Clearing the Queue:
There are times when you have gone through and added a few applications to your Queue only to realize you don’t remember what they were or that you need to install another application before you can install the one you want. In these cases, you can clear your Queue. Select an application (it doesn’t matter which application you choose, you can select any of them), select the Install option in the upper right corner and then select Clear Queue. This will remove all applications from the Queue.
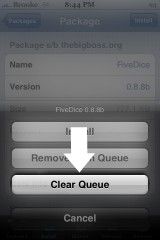
Uninstall Applications using the Queue
The Queue works exactly the same when uninstalling applications as it does when installing applications. You can add multiple applications to the Queue and uninstall them all at one. You can clear the Queue and remove applications from the Queue exactly the same as you would when installing them.
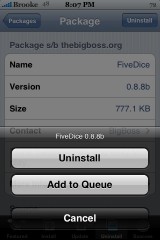
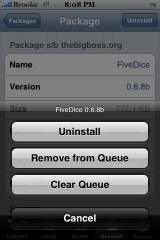
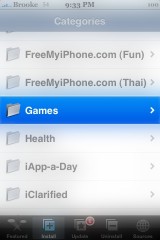

Speak Your Mind
You must be logged in to post a comment.