![]() I’m sure many of you have heard about pastebud releasing copy and paste today for the iPhone and iPod Touch. Well, I finally had a chance to test it for myself. Below are instructions on how to set-up and use pastebud’s copy and paste technique.
I’m sure many of you have heard about pastebud releasing copy and paste today for the iPhone and iPod Touch. Well, I finally had a chance to test it for myself. Below are instructions on how to set-up and use pastebud’s copy and paste technique.
The pastebud method of copy and paste allows you to copy and paste between Safari and Mail. This is basically achieved using a series of bookmarks via Safari. The initial set-up can be a little tricky (I will walk to through it) but, after that, it is a very sleek and smooth process!
For those of you concerned about the security of using this method…here is what pastebud has to say about that,
“All clipboards are anonymous, and destroyed withing five minutes of copy. Email addresses are not saved on the server; we only use them to reply for copying.
However, since your clipboard is being passed over the network in most cases, you should take care not to send anything sensitive.”
Note: The following steps look long because I have written them out in a very detailed fashion. And even though it looks as if there are a lot of steps, the initial set-up process should take just a couple minutes. If you have already set-up the pastebud bookmarks and are just looking for instructions on how to use Copy and Paste…scroll down to the
“How to use pastebud Copy and Paste” section. If you scroll all the way down, you will find a video demo of pastebud’s copy and paste method.
Setting up pastebud:
1. The first thing you will need to do is go to pastebud.com on your iPhone or iPod Touch. This can also be done via Safari or Internet Explorer and then synced to your iPhone or iPod Touch. But, I think going to the website on your device is actually easier.
2. Double tap on the Green “TRY IT NOW” box on the right hand side of the website. This will enlarge the box so that you can read the instructions better.
3. Tap on the underlined word COPY.
4. Select the + icon on your lower menu bar and select the Add Bookmark option.
5. This will bring up a Bookmark page for COPY…all you need to do is select Save in the upper right corner.
6. You will be automatically brought back to pastebud’s website to the exact place you previously were. Next, tap the underlined word PASTE.
7. Select the + icon on your lower menu bar and select the Add Bookmark option.
8. This will bring up a Bookmark page for PASTE…select Save in the upper right corner.
9. You will once again be automatically brought back to pastebud’s website to the exact place you previously were.
10. Select the icon on the lower menu bar that looks like a book (this is your bookmarkers icon). You will see the words COPY and PASTE.
11. Select Edit in the lower left corner.
12. Tap on the arrow next to COPY.
13. Now you will see the bookmark title, COPY, and the bookmark address which is located just below the title COPY. Tap on the address. When you tap on the address, it will automatically bring you to the end of the address. Hold your finger on the address until you see the magnifying bubble and then scroll the bubble until you see the word javascript. Now, delete all the text before the word javascript including the _____. Your address should now start with the word javascript.
14. Select the Bookmarks icon in the upper left corner.
15. Tap on the arrow next to PASTE.
16. Repeat steps 13 and 14 for the PASTE bookmark.
17. Select Done in the lower left corner.
18. Select Done in the upper right corner.
19. You will be automatically brought back to pastebud’s website to the exact place you previously left off. Tap on the underlined statement “your secret pastebud address”
20. This will open an email. All you need to do is select Send in the upper right corner (you can add a Subject to the email before you send the email if you would like).
21. Hit the Home Button on your iPhone or iPod Touch.
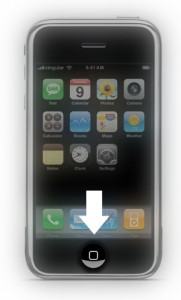
22. Go into your Mail application and you should see an email that says, “Your clipboard is ready!” You should received the email right away.
23. Open the email and click on the provided link. The link does expire in 15 minutes for security purposes.
24. When you click on the link, it will open a Safari browser window that says, “Welcome to pastebud! Any text you send to this address will be copied to your clipboard. Send from iPhone.”
25. That is it! You are all set up, now you are able to use the copy and paste features. See instructions below for more information on how to use the copy and paste features.
How to use pastebud’s Copy and Paste method:
Using the COPY Feature:
1. Go to a web page in Safari. It can be any web page in which you would like to copy text from.
2. Select the book icon on the lower menu bar. This will bring up a list of your bookmarks.
3. Select the COPY bookmark.
4. Once you have selected COPY, the web page you where on will automatically be opened into the pastebud COPY page. The COPY page does not display images…only text.
5. Scroll down until you locate the text you would like to copy. Note: The green COPY toolbar at the top of the page will move down the page as you scroll.
6. Select the text you would like to copy by tapping and holding your finger at the front of the text and then dragging your finger to the end of the text and releasing your finger. The text you have chosen will highlight blue.
7. Select the Copy button in the upper right corner (on the green COPY toolbar). Once it has finished copying, it will say Done in the upper right corner instead of Copy.
8. You can then select the compose button in the upper left corner of the green COPY toolbar.
9. This will automatically open a new email. The text you selected and copied is automatically pasted into the body of the email.
10. Select who you would like the email to be sent to, add a Subject and select Send.
11. Your copied text will be sent via an email!
Note: If there is a link in the text you have copied, it will show up in the email as a link! Which is awesome! Another thing to note is that “Pasted from my iPhone! http://pastebud.com” is added after every section of text that you paste. You can easily delete it before sending the email or you can upgrade your clipboard for $5.00 USD and then it will no longer add the footer each time you paste.
Using the PASTE Feature:
1. Go to a web page in Safari. It can be any web page in which you would like to copy text from.
2. Select the book icon on the lower menu bar. This will bring up a list of your bookmarks.
3. Select the COPY bookmark.
4. Once you have selected COPY, the web page you where on will automatically be opened into the pastebud COPY page. The COPY page does not display images…only text.
5. Scroll down until you locate the text you would like to copy. Note: The green COPY toolbar at the top of the page will move down the page as you scroll.
6. Select the text you would like to copy by tapping and holding your finger at the front of the text and then dragging your finger to the end of the text and releasing your finger. The text you have chosen will highlight blue.
7. Select the Copy button in the upper right corner (on the green COPY toolbar). Once it has finished copying, it will say Done in the upper right corner instead of Copy.
8. Open the web page in which you would like to copy the text (ex. Google).
9. Select the book icon on the lower menu bar.
10. Select the PASTE bookmark.
11. Once you have selected PASTE, a PASTE HERE option will automatically show up in the web page. Just tap on the green PASTE HERE and the text you have copied will be pasted there!
12. After the text has been pasted, you will get a pop-up giving you the option to upgrade your clipboard for $5.00. Upgrading your clipboard will remove the added footer (see Note below) and the pop-up.
Note: The footer, “Pasted from my iPhone! http://pastebud.com” is added after every section of text that you paste. You can easily delete it each time or you can upgrade your clipboard for $5.00 USD and then it will no longer add the footer each time you paste.
That’s it! That is how you use pastebud’s copy and paste method. Once you get the hang of it, it is actually very easy to use. Overall, it is most definitely the smoothest, cleanest integration of copy and paste that I have seen yet. Below you will also find a demo video of what it looks like to use pastebud’s copy and paste method (the video has no sound).
Video Demo:
Click here to watch the pastebud demo video on your iPhone or iPod Touch.
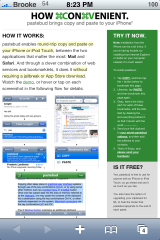
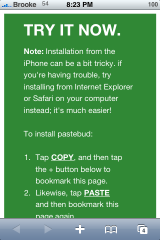
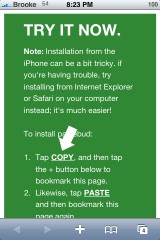
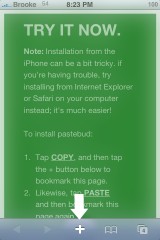
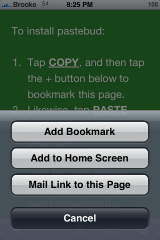
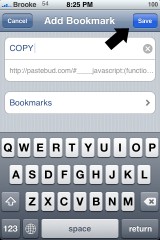
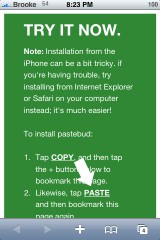
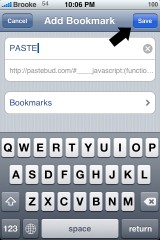
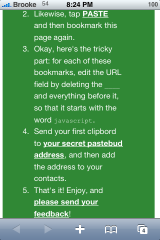
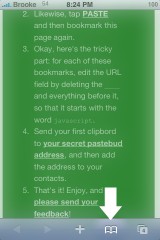
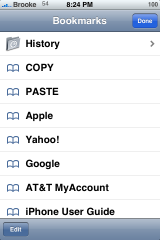
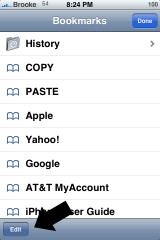
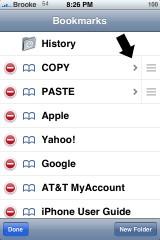
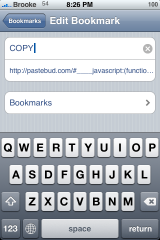
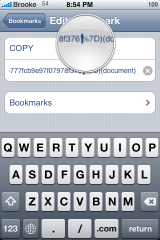
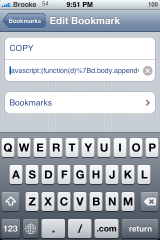
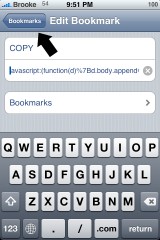
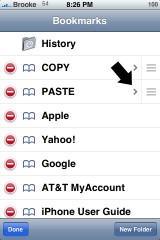
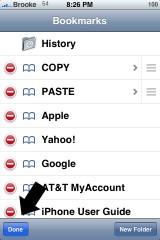
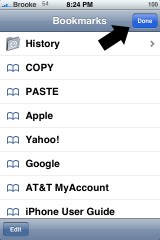
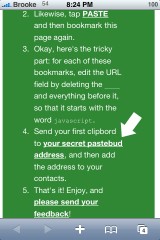
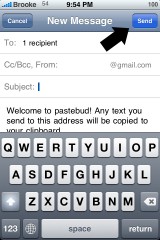
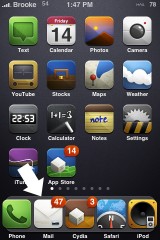
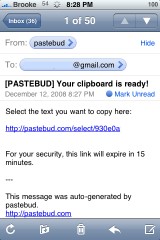
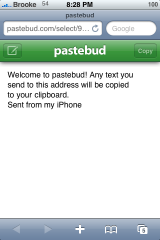
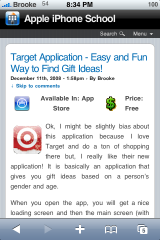
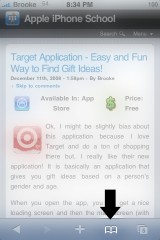
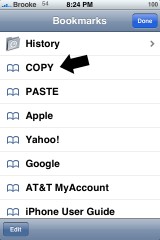
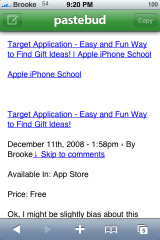
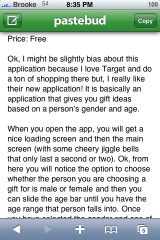
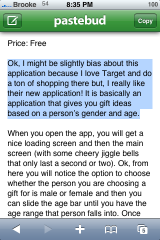
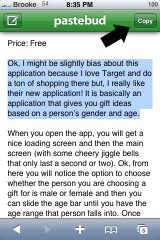
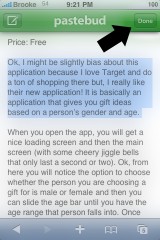
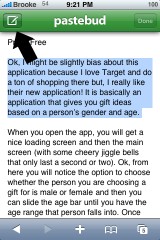
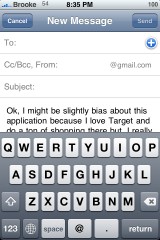
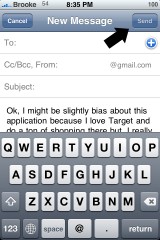
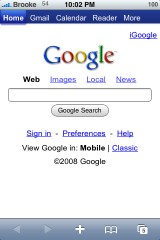
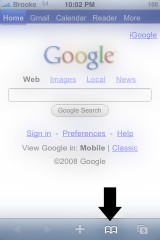
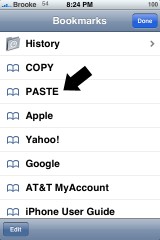
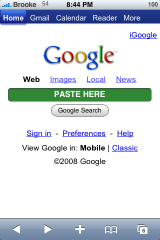
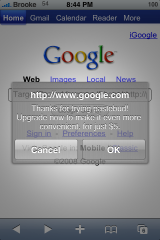
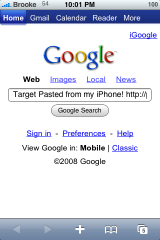
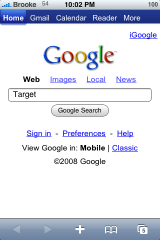


Looks like progress is being made!
Its MUCH easier to install Pastebud from Cydia called “Safari Addon Plugins” released this afternoon . Under iSpazio
The only problem with the Safari Addon Plugins app is that when you install it, it deletes all your current bookmarks!! Some people would not be too happy about that! And, it really only takes about a minute or two to set it up using pastebud.com…it just looks long.
Actually if u sync bookmarks to safari , then merge information the safari plugins AND your bookmarks are available on your iPhone, it works for me. Too bad I don’t find the COPY N PASTE very useful, but the other plugins are kewl
If its not system wide its really not worth it. Apple just needs to do what it should have done when the phone was released. Why do we care about such work arounds when what we should do is either make it work through the jailbreak completely or complain to Apple…
Brooke, these instructions are awesome! I’ll have to update ours eventually, but for now, I think I’m going to send folks to you!
Jed Schmidt
Founder, pastebud
Thanks!
Man! Look confusing…
But this is great. Copy and Paste on iPhone. The biggest missing feature on iPhone :(
The instructions look long but the actual process isn’t bad at all.
Great documentation Brooke. Thanks!
i think this website is great, allowing copy and paste, but honestly i don’t want to go through all that every time i want to copy something. Maybe it will be easier if i’m actually trying it. Anyway, thanks for this tutorial. I will try it out sometimes..
Oh, yeah, it is WAY easy to copy and paste!! Especially after you do it a the first time…just takes a few seconds! I just wrote the instructions out REALLY detailed just incase.
Nice one Brooke.
Tried it out and its truly impressive !
PRIVACY WARNING: Technologizer is showing that they’re getting other people’s clipboard data in their paste results
Pasted from my iPhone!
http://pastebud.com
My iPhone safari crash if I try to copy twice on the same pages. Did anyone have these problem? I’m on 2.2 jailbroken.
Nice directions Brooke! It worked on my 1st gen just fine and now I know how to do it next time. Xcellent!
Since I’ve tried it I can’t connect to the internet with my iphone 3G.
I had this same problem. I deleted it from my bookmarks. About 20 minutes later it worked. If it’s going to terminate your safari… DON’T DO IT!!
What theme is that you have on your iPhone?
I have a feeling once Apple gets more clues into how this things works, they’ll find ways to block it.
They’ve done it before, what’s to stop them from doing it again for no rhyme or reason?
Probibly
But it works well
No issues here
1st gen iPod touch with 2.2 firmware
Every time I try to paste on to google translate, here is the message I am receiving.
http://www.google.com
This page doesn’t have anywhere to paste.
ok
I followed the steps above with #’s 13 & 14 regarding paste.
thanks Jeff
What a app copy n paste. Thank you i really needed this on my iphone 3G. I do a lot of copy n paste. I have paid the $5 and it got rid of the ad which is great but there is one thing im not sure that it promised on http://www.pastbud.com is it really it SSL safe? How do i know?
Regards
Mark.
I have been exploring for a little bit for any high
quality articles or weblog posts in this
kind of area . Exploring in Yahoo I at last stumbled upon this
site. Studying this information So i am satisfied to exhibit that I
have an incredibly good uncanny feeling I came upon exactly what I needed.
I such a lot certainly will make certain to don?t fail to remember this website and give it a look on a relentless basis.