![]() One cool new feature of the 3.0 firmware is the ability to send more than one photo or screenshot (or any image that is on your iPhone or iPod Touch) at a time via email. The guide will show you how to quickly use Apple’s built in feature that allows you to email up to five image and how to email more then five images. This is a feature I LOVE and use all the time so, I thought I would make sure everyone knows how to use it! Below are step-by-step instructions.
One cool new feature of the 3.0 firmware is the ability to send more than one photo or screenshot (or any image that is on your iPhone or iPod Touch) at a time via email. The guide will show you how to quickly use Apple’s built in feature that allows you to email up to five image and how to email more then five images. This is a feature I LOVE and use all the time so, I thought I would make sure everyone knows how to use it! Below are step-by-step instructions.
1. Open your stock Photos application.
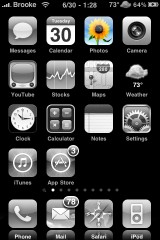
2. Select your Camera Roll (thought this can be done with any images in your Photo Albums).
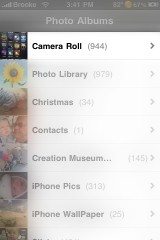
3. Select the mail icon in the lower left corner.
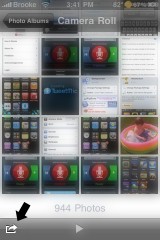
4. You will now see the options Share, Copy and Delete on a lower menu bar.
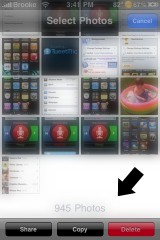
5. Tap on an image you would like to email. This will add a red check mark in the lower right corner of the image.
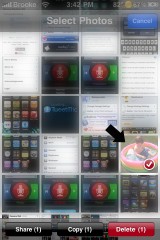
6. Tap on any additional images you would like to email.
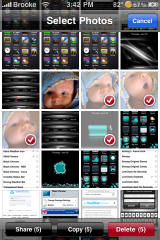
Note: If you use the Share button, you can only choose 5 images however, if you would like to email more than five images, you can select Copy.
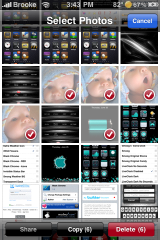
7. If you select the Share option, you can then select email and it will open an email with the images in the body of the email.
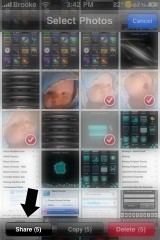
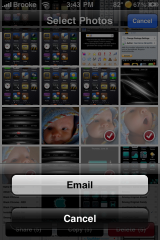
8. If you select the Copy option, you will then need to close your Pictures application (just tap the Home Button).
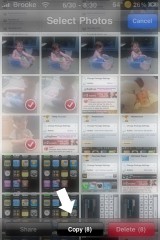
9. Open the Mail application and start a new email using the icon in the lower right corner.
10. Tap in the body of the message.
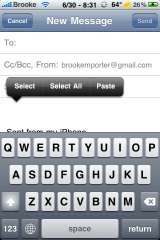
12. All your images will then be pasted into the email.
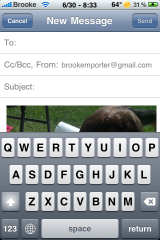
13. Send email.
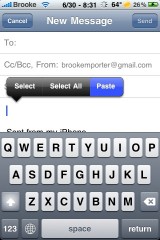


Hey Brooke thanks for your tutorials/tips always helpful :)
quick question i have 3G v3.0 how can i get a % battery showing? is it possible?
thanks
jailbreak it and use sbsetting or supreme preferences to activate it
Thanks for sharing this. I spent an hour yesterday trying to figure it out with no success. Great guide.
I set up 3 pictures to mail. I then rearranged the images by cutting and pasting them in the desired order. The image I cut and pasted, which did show as pasted, when it was sent (i sent to myself also so I could see it) the pasted image didn’t even come through.
Thank you so much for posting this!!!! I email photos ALL the time and you have just made my life a lot easier. Wonder how many other tricks I don’t know about yet?? Hmmm
Thanks for the quick tutorial….
You are the best, thank you
hi all,
i have an iphone 3g and my problem is very unique.when ever i try to email my photos my signature doesnt show up in email otherwise i would show up in normal email which has text in it.can anyone help???
cheers mate, easy, simple, functional.
Excellent guide – thanks so much for posting this! It’s the #2 Google result right now for what I searched: “how to email multiple photos on iphone” – seems like a winner!
I just didn’t expect Apple to have that Share button on the lower left without opening an image first. But now it all makes sense that you need to start with Share the ALBUM and not a single Photo.