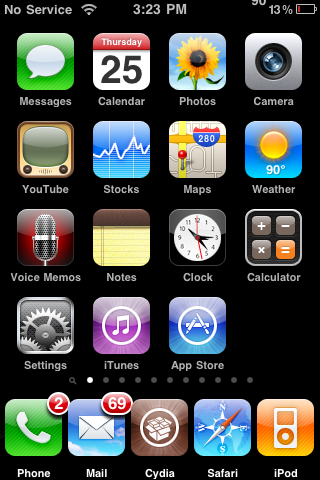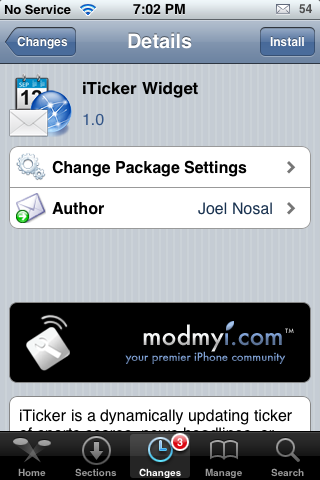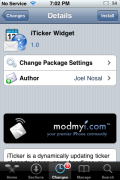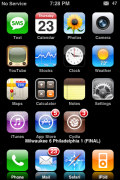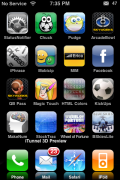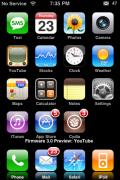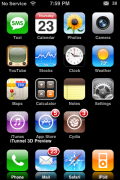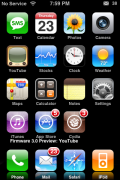| Available In: Cydia | Price: Free |
![]() I have had quite a few people asking me about the LiveClock mod (a mod that displays the current time on your Clock icon) and whether or not it works on the 3.0 firmware….the answer is, yes!
I have had quite a few people asking me about the LiveClock mod (a mod that displays the current time on your Clock icon) and whether or not it works on the 3.0 firmware….the answer is, yes!
The first time you install the mod, it will be over the top of your Stock icon which makes it look weird because it will have two hour, minute and second hands. All you need to do is go into WinterBoard and disable LiveClock. Your iPhone and/or iPod Touch will respring. Now, go back into WinterBoard and uncheck the LiveClock Disabled option…your device will respring again and voilà you will have the LiveClock mod (working correctly). You can get this mod via the iSpazio source.