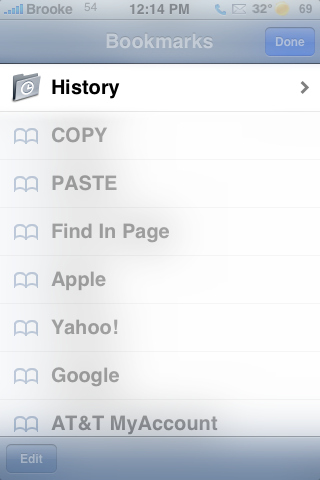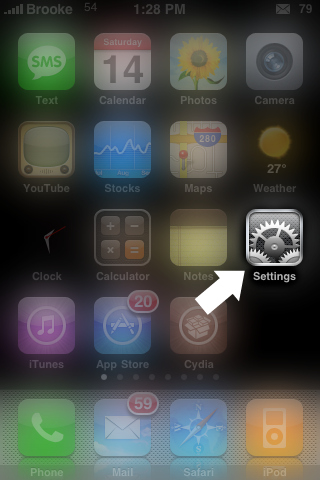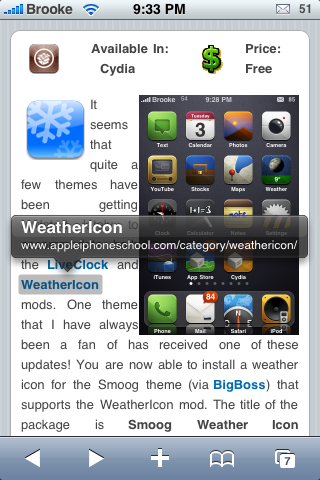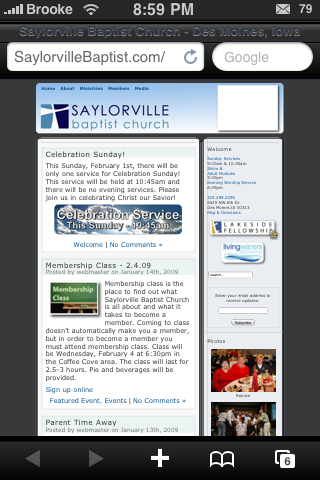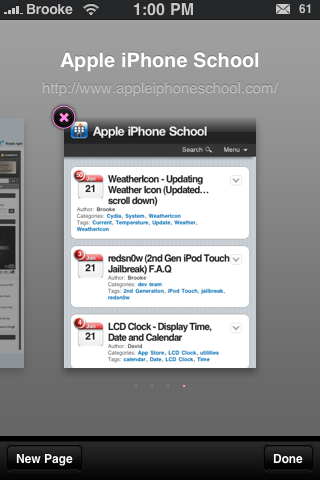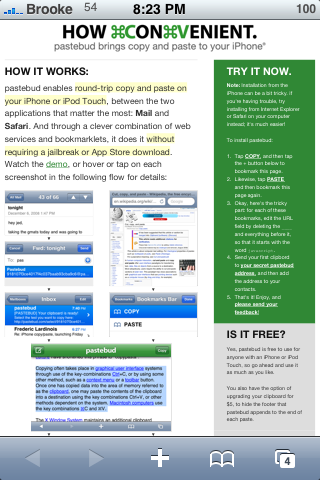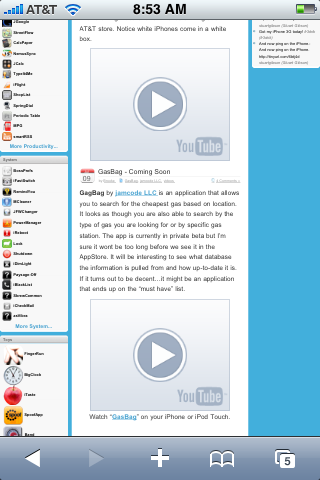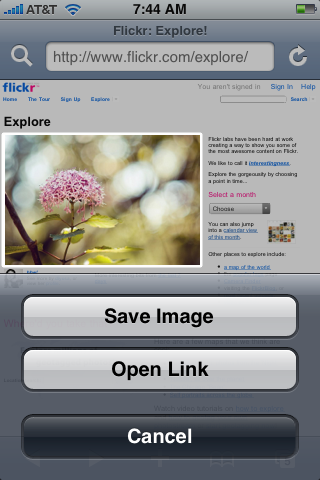![]() Sticking to my Safari theme, here is this weeks QuickTip! If you have a QuickTip you would like to submit you can email it to QuickTip@appleiphoneschool.com.
Sticking to my Safari theme, here is this weeks QuickTip! If you have a QuickTip you would like to submit you can email it to QuickTip@appleiphoneschool.com.
QuickTip – When using Safari, it keeps track of your browsing History (similar to a Mac or PC). This is a nice feature for those times when you would like to go back to a website you were at a few days ago but cannot remember the site’s url. To see your Safari history, while in Safari, select the icon on the lower menu bar that looks like a book. You will then see an option titled History. When selected, it will display your browsing history for the current day as well as the last five days. To view one of the website’s in you history, just tap on it.
While in your history, you will also notice that there is a Clear option on the lower menu bar. You can choose to clear all your history or you can tap on a certain date and then clear the history just for that day. This is a quick and easy way to erase your Safari history. See screenshots below.
[Read more…]